Trước tiên chúng ta cần hiểu đây là công cụ để kiểm tra chính tả và ngữ pháp của văn bản. Do vậy, nếu là văn bản tiếng Anh thì rõ ràng công cụ này rất hữu ích và cần thiết. Bạn đâu dám chắc mình sẽ gõ chuẩn 100% từ vựng và ngữ pháp, phải không nào? Những gạch ngoằn ngoèo mầu đỏ dưới mỗi từ là check chính tả, còn gạch ngoằn ngoèo mầu xanh là check ngữ pháp.
Tuy nhiên phần lớn mọi người đọc được bài này, tôi có nhận định, hơn 90% có khả năng sử dụng word để soạn thảo văn bản tiếng Việt, số còn lại mới soạn văn bản tiếng Anh hay ngôn ngữ khác. Vậy nên tôi đưa ra 2 phương án: Check tuần tự (tiếng Anh thì nên như vậy) còn bỏ hẳn tính năng này nên sử dụng khi bạn soạn văn bản Tiếng Việt.
I. VĂN BẢN TIẾNG ANH:
Để bỏ dấu gạch đỏ trong Word, bạn có thể làm theo các bước sau:
- Mở tài liệu Word mà bạn muốn bỏ dấu gạch đỏ.
- Trên thanh công cụ, chọn tab “Review” (Đánh giá).
- Trong tab “Review”, bạn sẽ thấy một nhóm công cụ được gọi là “Proofing” (Chứng minh). Trong nhóm này, bạn sẽ thấy một nút có biểu tượng là một ô chữ có dấu gạch đỏ bên dưới, gọi là “Spelling & Grammar” (Chính tả & Ngữ pháp).
- Nhấp vào nút “Spelling & Grammar” để mở cửa sổ kiểm tra chính tả và ngữ pháp.
-
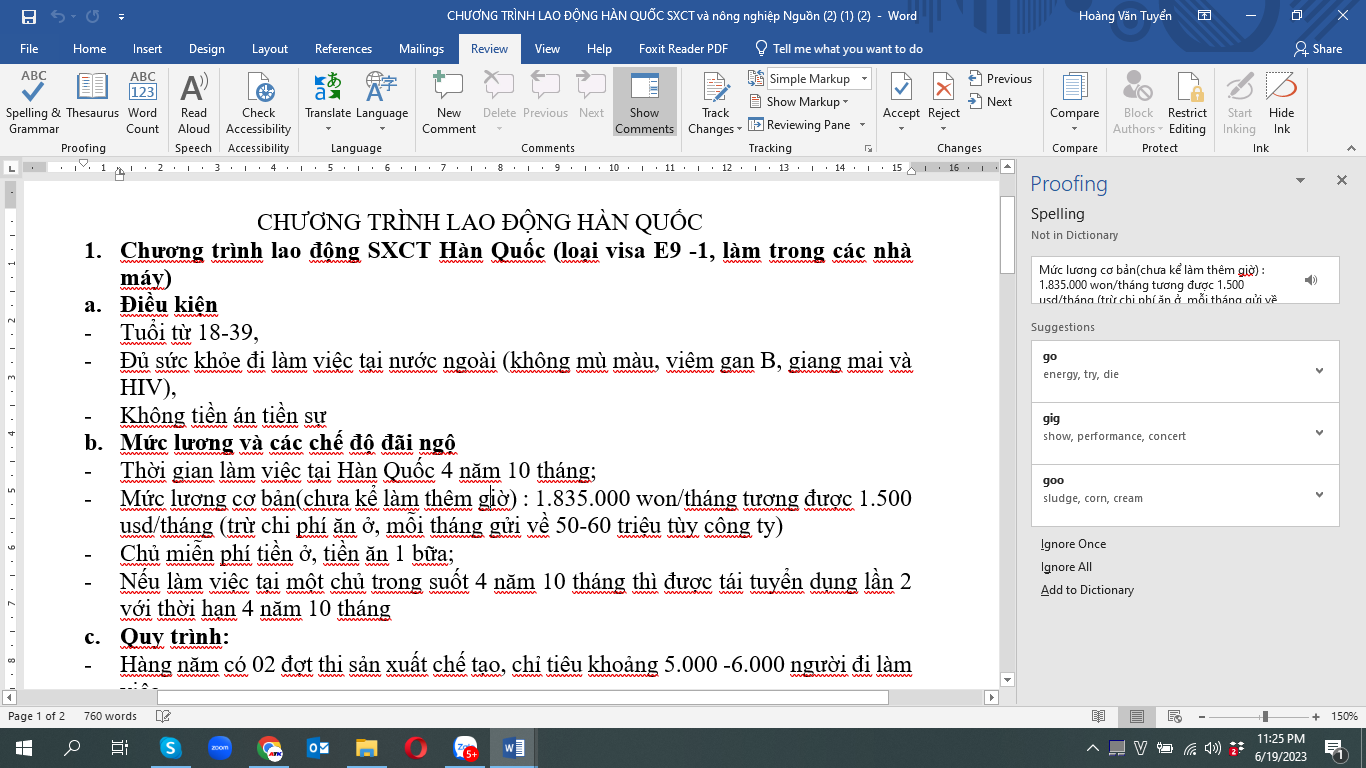 Cách tắt dấu gạch chân đỏ kiểm tra chính tả trong Word
Cách tắt dấu gạch chân đỏ kiểm tra chính tả trong Word - Trong cửa sổ kiểm tra, bạn sẽ thấy các lỗi chính tả hoặc ngữ pháp được tìm thấy trong tài liệu. Các từ bị gạch đỏ sẽ hiển thị tại đây.
- Để bỏ dấu gạch đỏ cho một từ cụ thể, bạn có thể nhấp chuột phải vào từ đó và chọn “Ignore Once” (Bỏ qua lần này) hoặc “Ignore All” (Bỏ qua tất cả). Nếu bạn muốn bỏ dấu gạch đỏ cho tất cả các từ, bạn có thể nhấp vào nút “Ignore All”.
- Sau khi bạn đã xem qua và xử lý tất cả các lỗi chính tả và ngữ pháp, bạn có thể đóng cửa sổ kiểm tra chính tả và ngữ pháp.
Lưu ý rằng việc bỏ dấu gạch đỏ chỉ tạm thời ẩn đi các lỗi chính tả và ngữ pháp trong tài liệu. Để loại bỏ hoàn toàn các lỗi này, bạn cần sửa chúng theo hướng dẫn trong cửa sổ kiểm tra chính tả và ngữ pháp.
II. VĂN BẢN TIẾNG VIỆT
1. Cách thực hiện trên Word 2010, 2007
Cách thực hiện cũng tương tự Word 365, 2019, 2016, 2013 nhưng có một chút khác biệt về giao diện.
Bước 1: Chọn File > Chọn Options.
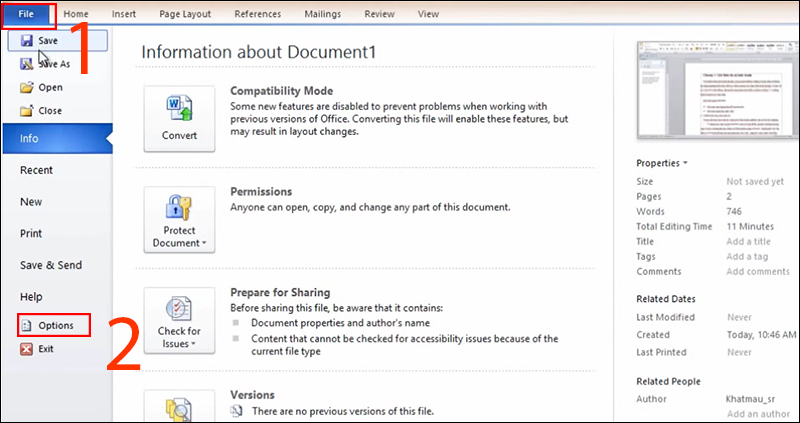
Vào File chọn Options
Bước 2: Chọn Proofing > Tích bỏ các tính năng tại When correcting spelling and grammar in Word.
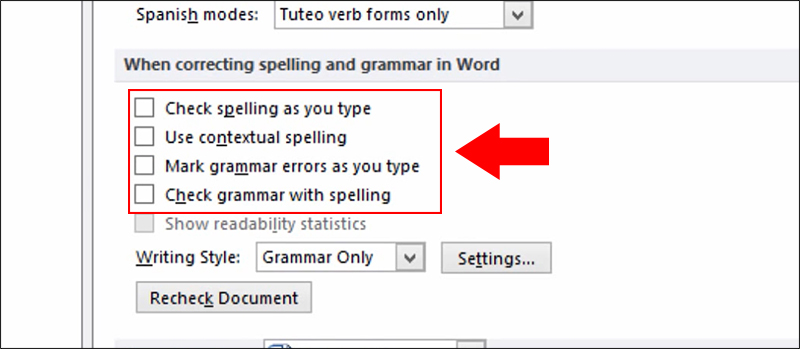
Tích bỏ các tính năng tại When correcting spelling and grammar
Bước 3: Nhấn OK để hoàn tất.
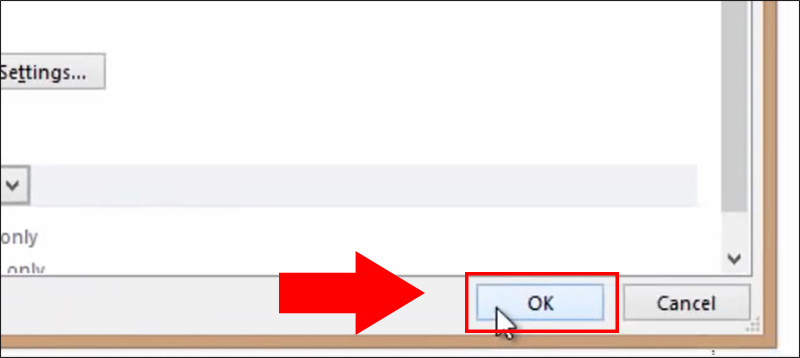
Nhấn OK để hoàn tất
2. Cách làm trên bản Word 365, 2019, 2016, 2013
Cách bước sau đây mình sẽ thực hiện trên giao diện Microsoft Word 365, đối với các phiên bản Word 2019, 2016, 2013 bạn có thể làm tương tự nhé!
Bước 1: Vào Word sau đó chọn File trên thanh công cụ.
-800x429.jpg)
Chọn File trên thanh công cụ
Bước 2: Chọn tiếp Options ở phía bên dưới.
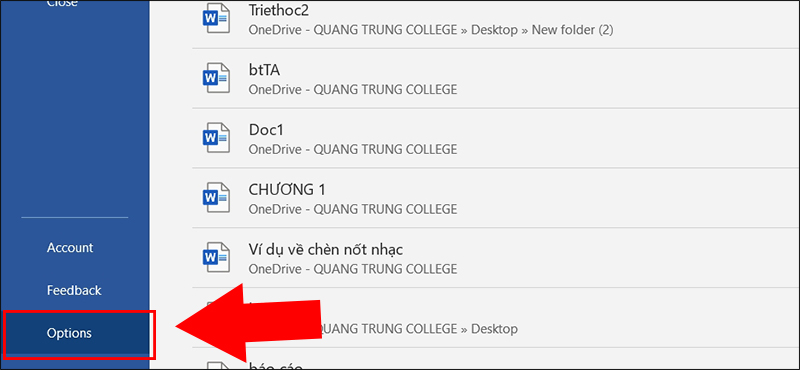
Chọn Options phía bên dưới
Bước 3: Chọn Proofing trong hộp thoại Options > Tích bỏ các tính năng sau tại When correcting spelling and grammar in Word:
+ Check spelling as you type: Chức năng giúp kiểm tra lỗi chính tả khi gõ văn bản.
+ Mark grammar errors as you type: Dùng để đánh dấu lỗi ngữ pháp khi gõ văn bản.
+ Frequently confused words: Hiển thị các từ thường bị nhầm lẫn.
+ Check grammar with spelling: Chức năng kiểm tra ngữ pháp bằng chính tả.
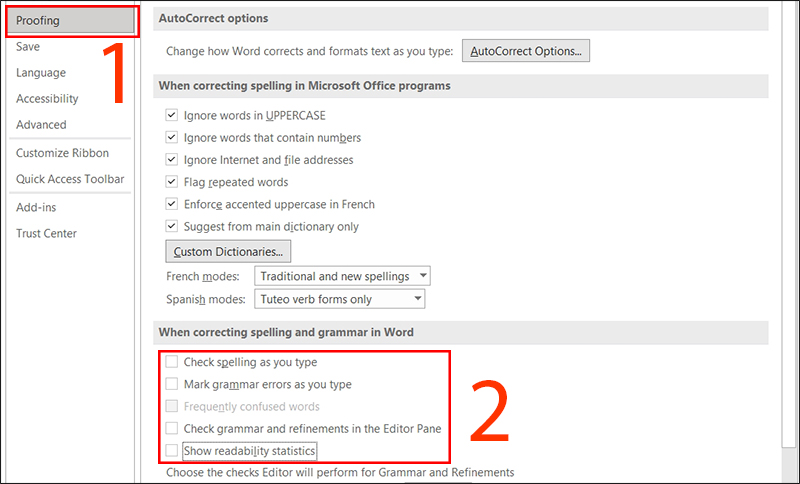
Tích bỏ tính năng tại When correcting spelling and grammar
Hoặc bạn có thể bỏ chọn các mục bên dưới phần When correcting spelling and grammar in:
+ Hide spelling errors in this document only: Chức năng chỉ ẩn lỗi chính tả trong tài liệu bạn đã chọn.
+ Hide grammar errors this document only: Chức năng chỉ ẩn lỗi ngữ pháp trong tài liệu bạn đã chọn.
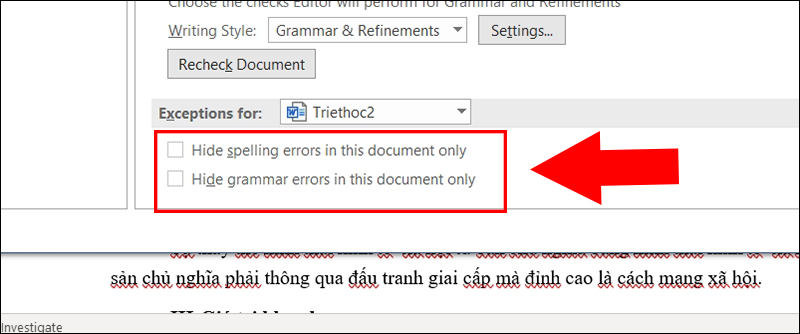
Tắt tính năng bên dưới phần When correcting spelling and grammar in
Bước 4: Nhấn OK sau khi tích bỏ để hoàn thành.
-800x369.jpg)
Nhấn OK để hoàn tất
Bước 5: Và đây là kết quả sau khi thực hiện.
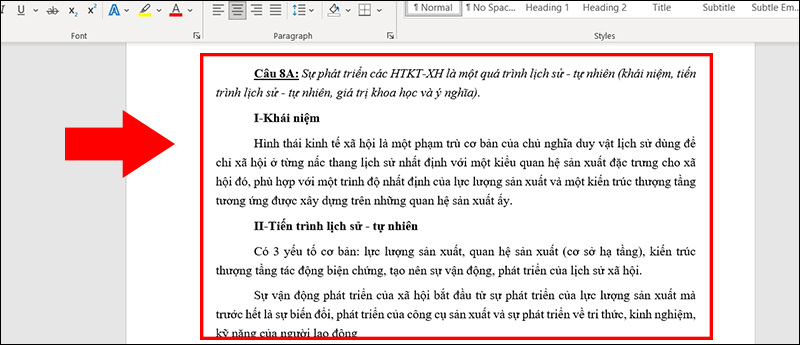
Văn bản đã hết có dấu gạch chân đỏ
 Vươn Khơi Kiến thức như đại dương
Vươn Khơi Kiến thức như đại dương


